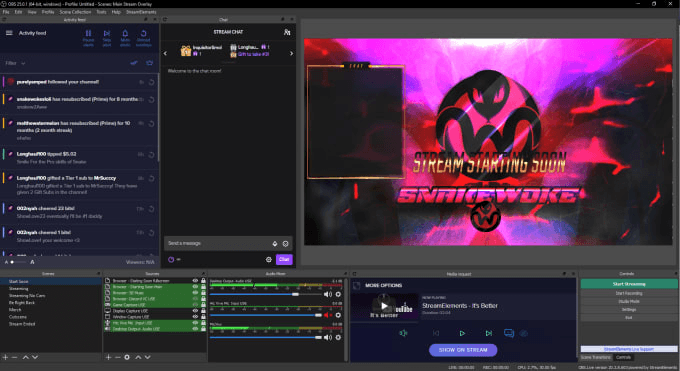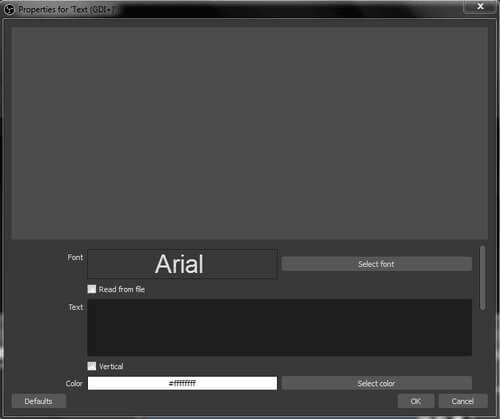After doing this, you’ll see a black box in the upper-left-hand part of your screen. Then select 'Stream Tools'.įrom here, click 'Your Stream’s Chat'. Press the plus sign (+) icon in the bottom left corner to create your chat box. Let’s just leave it at 1080p and click ‘Start’. On the left-hand side, select ‘Streaming Tools’ and then select ‘Overlays’.Īfter clicking this, it will ask you to choose an overlay resolution. Once this is all logged in, you’ll see this dashboard. It will ask you to authorize Twitch to have access to Stream Elements. įrom here, you will want to log in using your Twitch account.
If you do not have this downloaded, you can do that here ! Step 2: Log in to Īfter you get OBS Studio set up, head to.
You can also follow along with a video tutorial here ! Step 1: Open OBS Studioįirstly, ensure that you have OBS Studio opened and ready to go. By having a chat overlay on your stream, you are guaranteed to increase engagement, as viewers love to see their names pop up on the stream! In this article, you’ll learn, step-by-step, how to add a Twitch chat overlay to your OBS stream.